こんにちは!主婦ブロガーのにゃもぴです!
スマホのスクリーンショット機能は使いこなせる人が多いと思いますが、
反対にPC離れが起きているのも現実…!
同じコンサル生でブロガーのTさんが、
「PC(パソコン)のスクリーンショットのやり方がわからない!」
と言っていました!
確かに、ブロガーさんでも知らない人が意外と多いのかも?
でも絶対身に着けておくと便利なスキルなんですよねぇ。
今回は初心者ブロガーでもわかるよう、画像付きで解説していきたいと思います!
ブロガーやアフィリエイターじゃなくて、普通のPC初心者さんも是非!
PC(パソコン)のスクリーンショットのやり方!
ブロガーさんって基本的には「記事更新」が第一なので、
それ以外の知識を持っていない人も多いのかなと思いました。
最近は、自分でカスタマイズしなくても、素敵なブログが作れちゃいますしね。
そんなわけで、今回は
「PC(パソコン)のスクリーンショットのやり方」を
画像付きで解説していきたいと思います。
画像加工ソフトを使う!
まず、始めに必要なのは「画像加工ソフト」です。
Windows10だと、「ペイント」が最初からインストールされていると思います。
「ペイント」の起動方法は、
「スタートボタン⇒Windowsアクセサリ⇒ペイント」で開くことができますよ。
この「ペイント」でもスクリーンショットは取れるのですが、
他の機能が微妙なのでおすすめできません。
これからも末永くブロガー、アフィリエイターとして活動していくのであれば、
画像加工ソフトは使いこなせるようになった方が絶対得です!!
ということでオススメするのは、多機能な画像編集・加工ができるのにすべて無料で使えちゃう
「GIMP(ギンプ)」を紹介します。
サイトに飛んで、GIMPのファイルをダウンロードしましょう。
「オレンジのボタンをクリック⇒保存」でダウンロードします。
ダウンロードが終わったら、「開く」を選択してインストールしましょう
[btn class=”big rich_yellow”]DLはこちらから![/btn]
こちらの記事ではGIMPでの編集画面に合わせて解説していきますが、
他の画像加工ソフトでも基本的なことは変わりません。
プリントスクリーン(PrintScreen)ボタンを覚えよう!
画像加工ソフトが用意できたら、キーボードを見てください。
機種によって異なりますが、「Enter」ボタンの上あたりに
「PrtScr(プリントスクリーン)」と書かれたボタンがあると思います。
(なかったらすいません。探してください…。)
このボタンを使って、スクリーンショットを撮るので、必ず覚えておきましょう!
もう一つ使うボタンがあります。
「Ctrl(コントロール)」ボタンです。
「Ctrl」ボタンは、たいてい2つあります。(1つの機種もあります。)
キーボードの左下と右下です。確認してみてください!
- キーボード左下
- キーボード右下
PC(パソコン)でスクリーンショットを撮るには、
「Ctrl」と「PrtScr」を同時押しすることで出来ます。
実際にスクリーンショットを撮ってみよう!
まずは、先ほどダウンロードしたGIMPを起動しておいてください。
スクリーンショットしたい画面で「Ctrl」と「PrtScr」ボタンを同時押ししましょう。
これで、パソコンの中では、スクリーンショットが「コピー」された状態になっています。
画面上では、スクリーンショットが撮れたのかどうか、何もアクションがないのでわかりにくいです。
そのあと、GIMPの画面に戻ります。
上部にあるメニューバーから、「編集⇒貼り付け」を選択しましょう。
(慣れてきたら、「Ctrl」+「V」で簡単に貼り付けできますよ!)
するとスクリーンショットした画面の画像が、貼り付けられます。
もし「貼り付け」を選択してもできない場合は、スクリーンショットが上手くできていません(ボタン操作ミスをしている)ので、もう一度スクリーンショットしなおしてください。
画像加工で必要な部分だけを切り取る!
GIMPの画面には、スクリーンショットしたあなたのPC(パソコン)の画面がそのまま表示されています。
このままでは、下のタスクバーや、ブラウザの情報などが丸見えです!必要な部分だけ「切り取り」しましょう。
- 左のツールバーの左角にある点線でかこまれた「□」ボタンをおします。(短形選択ボタンです。)

- 短形選択ボタンで、切り抜きたい箇所をドラッグして囲みましょう。点線で囲まれたら、選択されている状態です。

- 上のメニューバーから、「画像⇒選択範囲で切り抜き」をクリック。

- 選択した範囲が切り抜けました!

これで画像加工は終了です。
最後に保存しましょう!
保存形式を選ぶ!
上のメニューバーから、「ファイル⇒名前を付けてエクスポート」をクリック。
「ファイル⇒保存」ではないので注意してください。
クリックすると、GIMPの小窓が新しくひらきます。
ファイル名が「名称未設定.jpg」になっているので…
自分でファイル名を付けましょう。
拡張子「.jpg」は、自由に変えることができますが、
今回のようなスクリーンショットの場合は、変えずに「.jpg」のままでOKです。
消してしまった場合は、ファイル名の後に手打ちしてください。
名前を付けることができたら、右下のエクスポートボタンを押します。
JPEG形式の設定をする小窓が表示されます。
ここではファイルのサイズを自分で選ぶことができます。
品質を上げれば、画質がキレイなままファイルサイズは大きくなり、
品質を下げれば、画質を落として、ファイルサイズを小さくします。
ワードプレスなどブログで使う画像の場合は、ファイルサイズを100KB前後に設定するのがベストです。
(ファイルサイズが大きすぎると、ページを開いたときの読み込み時間が遅くなるためです。)
あまり品質を落としすぎると、画質が荒く、汚い印象になってしまうので、自分で調節してみてください。
- 品質100・ファイルサイズ227KBの場合
- 品質50・ファイルサイズ28KBの場合
品質を選んだら、エクスポートを押して完了です!
お疲れ様でした♪
まとめ
今回は私がめちゃくちゃフル活用している、無料画像加工ソフト「GIMP」を使って、
「PC(パソコン)のスクリーンショットを撮る方法」をまとめてみました!
パソコンを長く使っていく上で、必ず覚えておきたいスキルになります!
何度もスクリーンショットを撮って、体にしみこませていきましょう~~♪
最後までお読みいただきありがとうございました☆

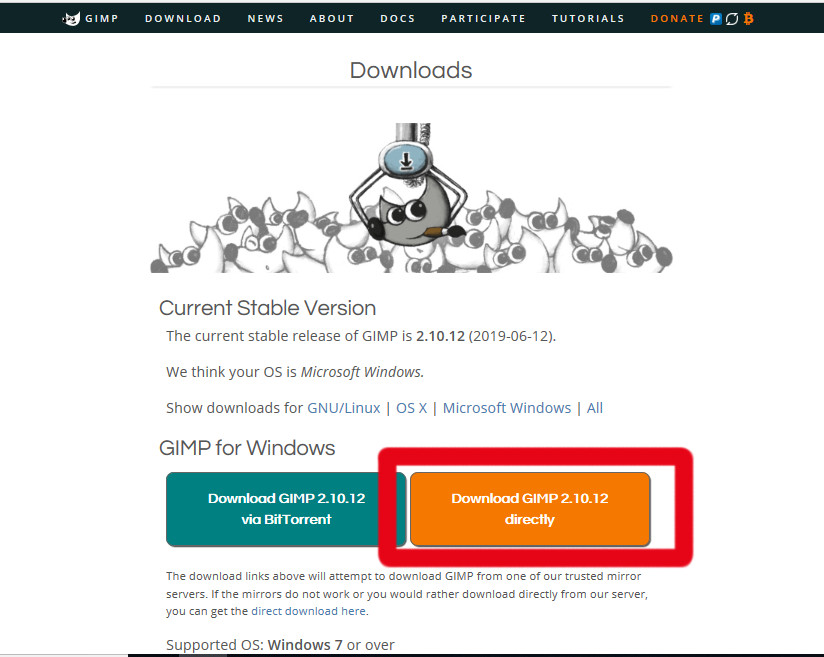




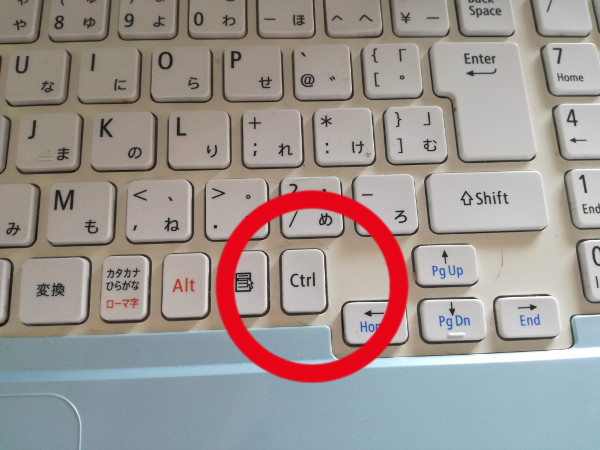

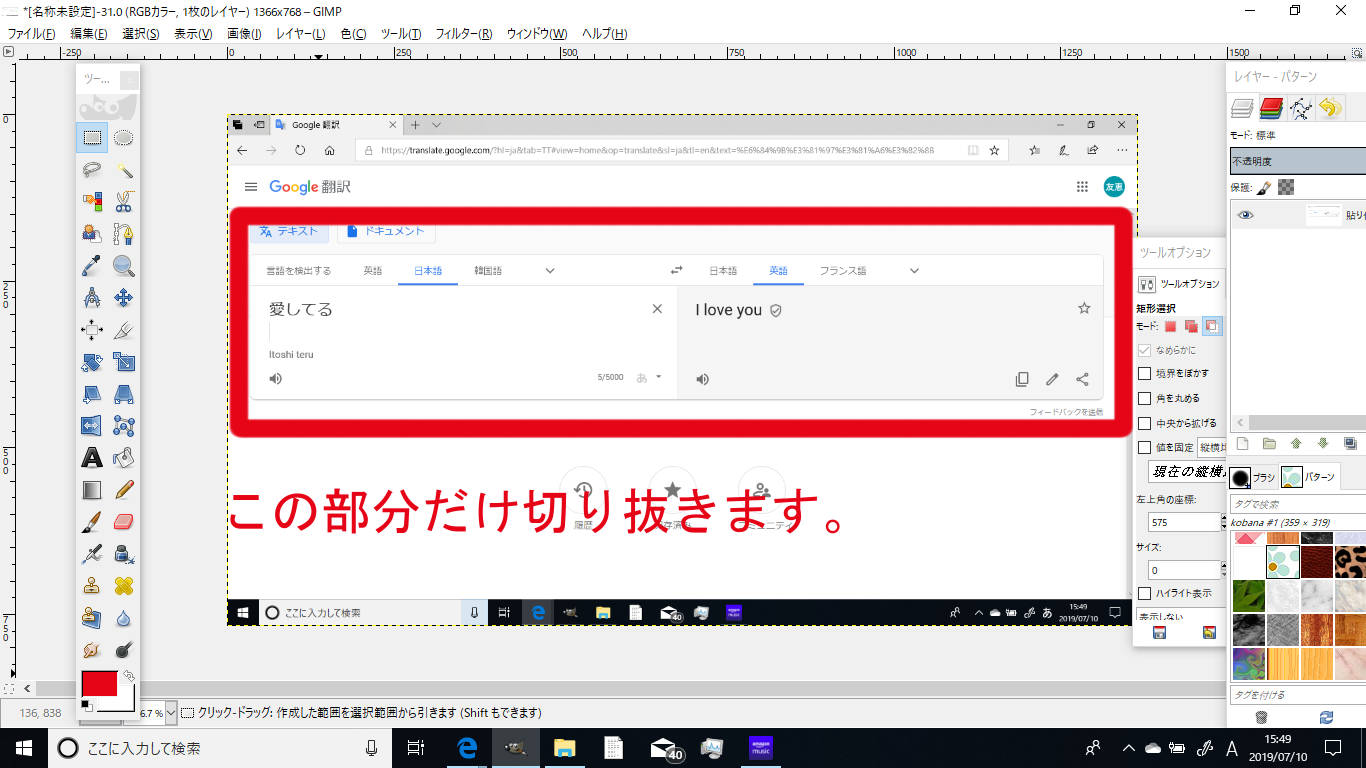
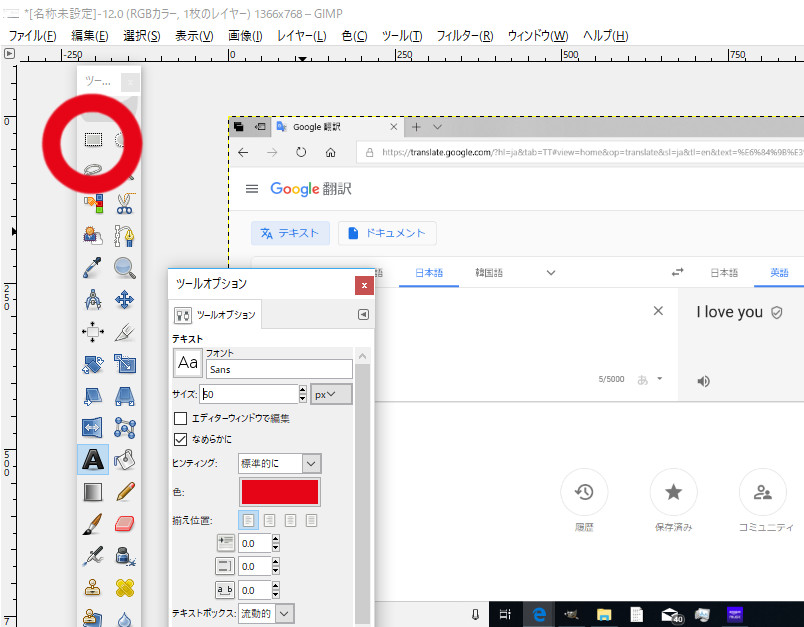

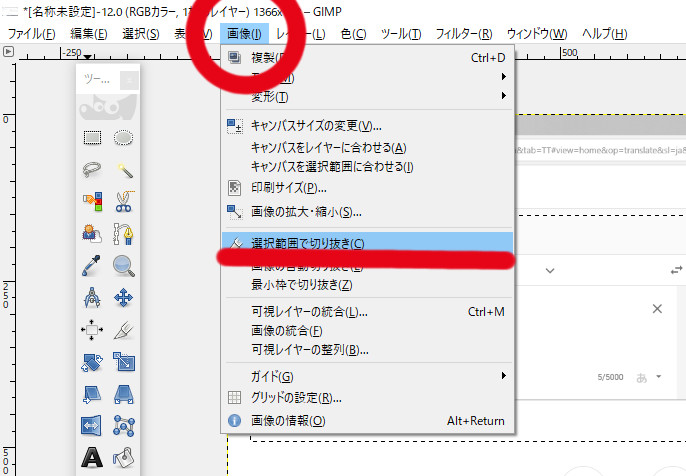
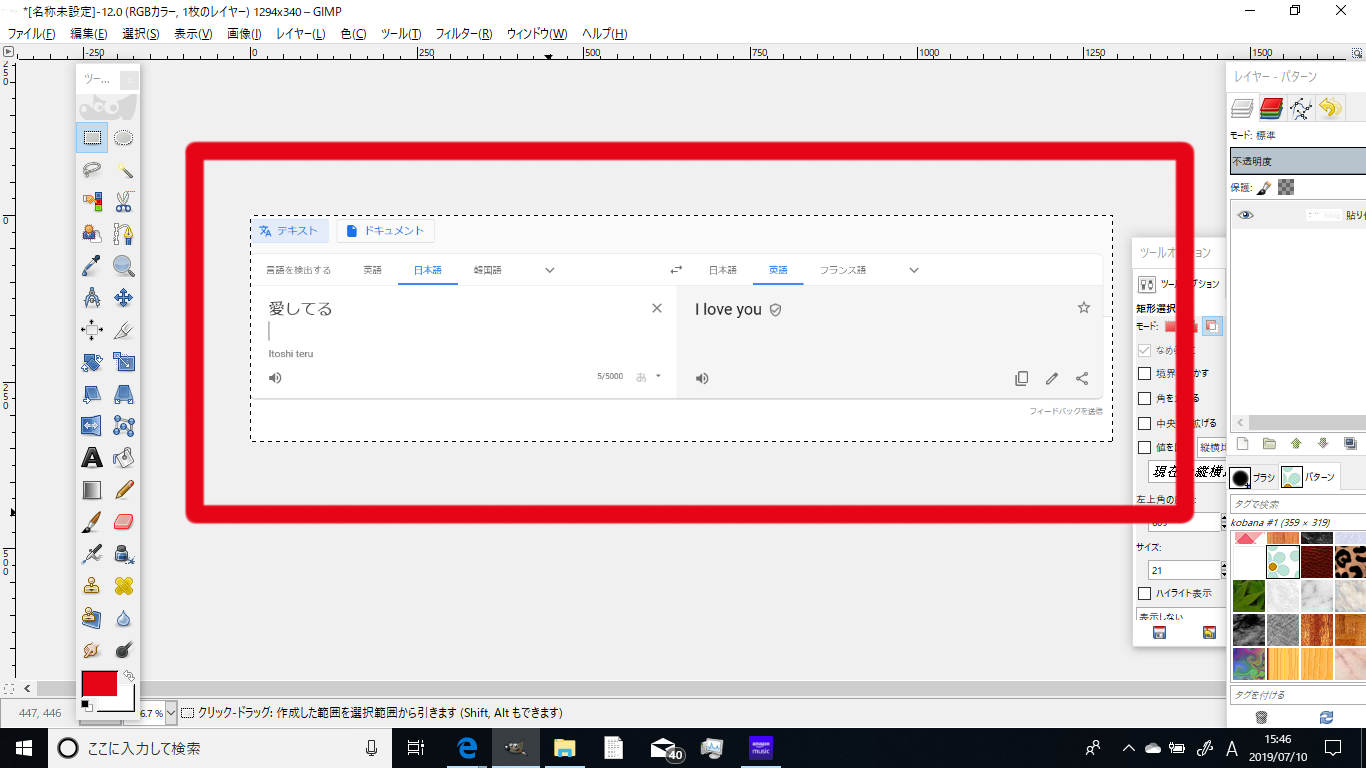
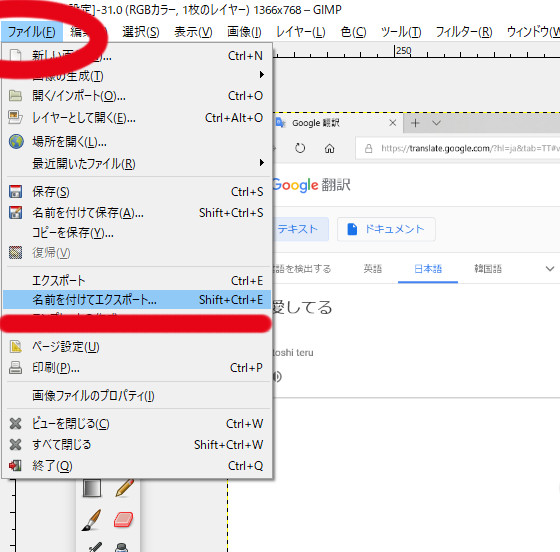
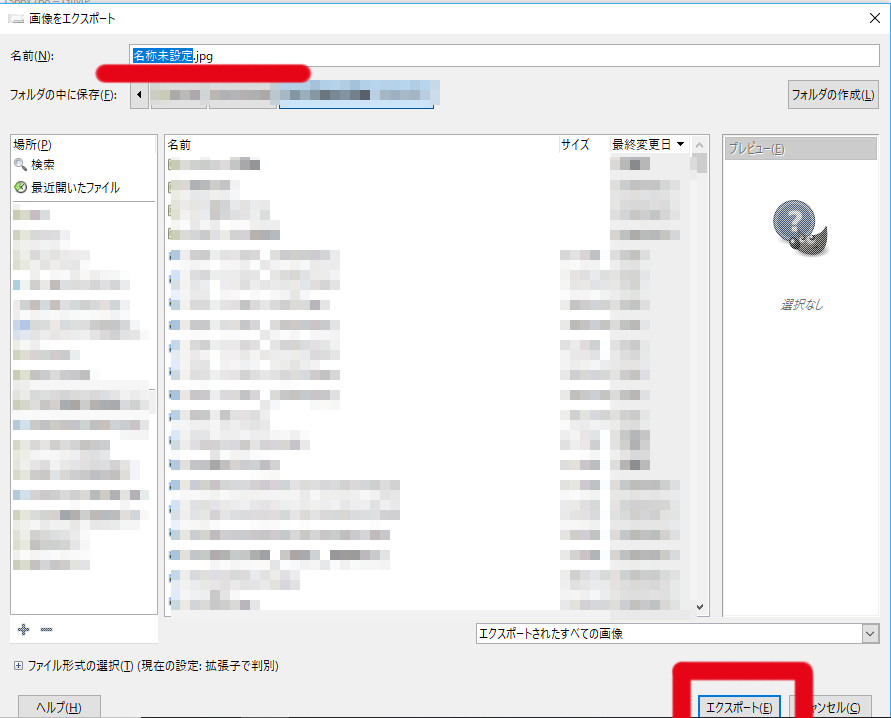
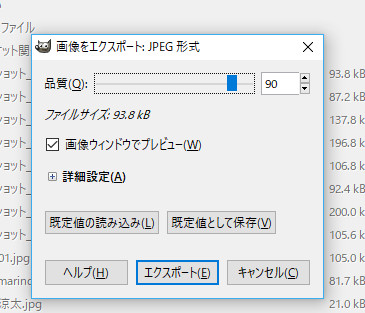


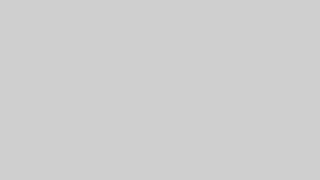





コメント